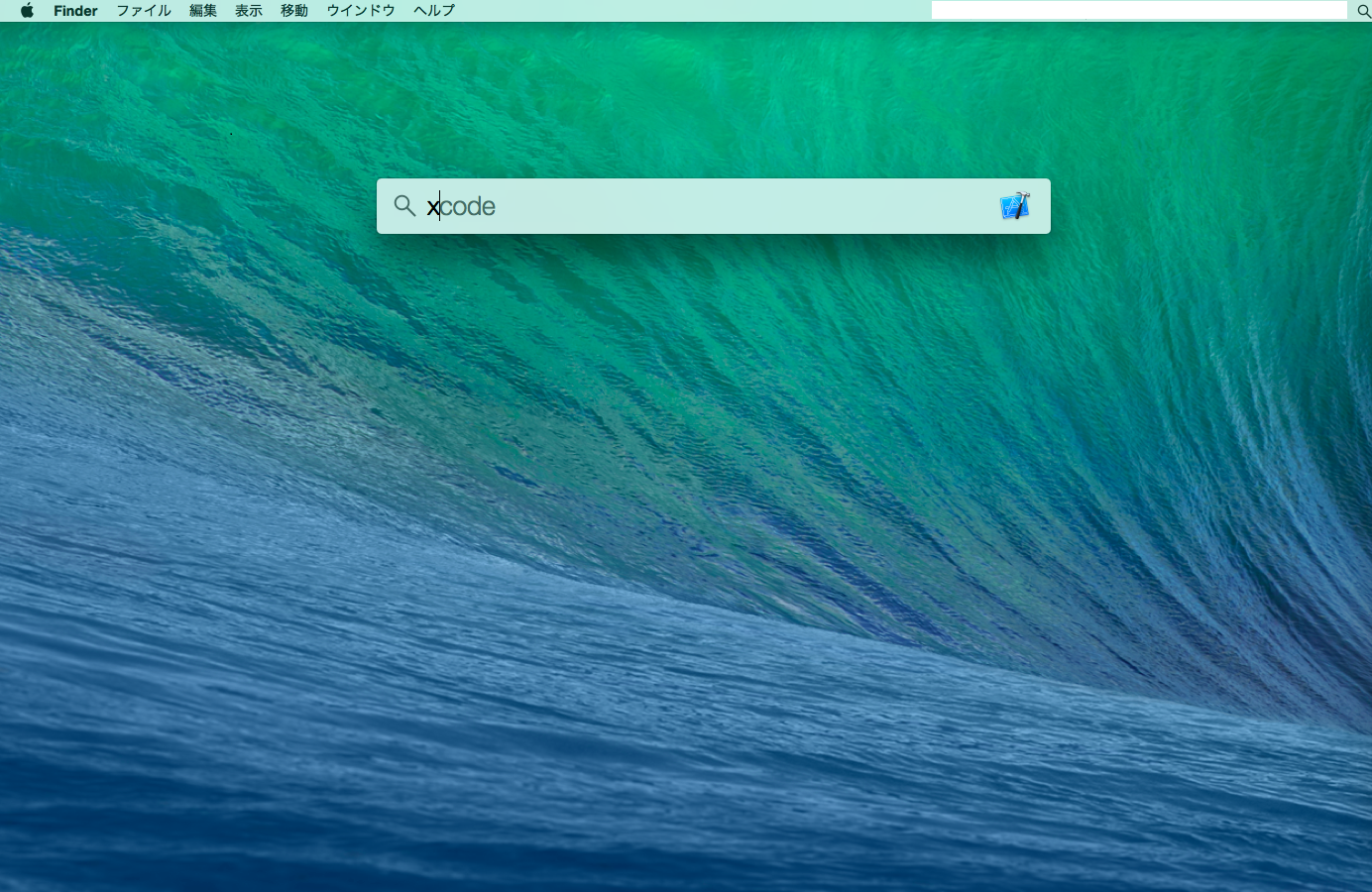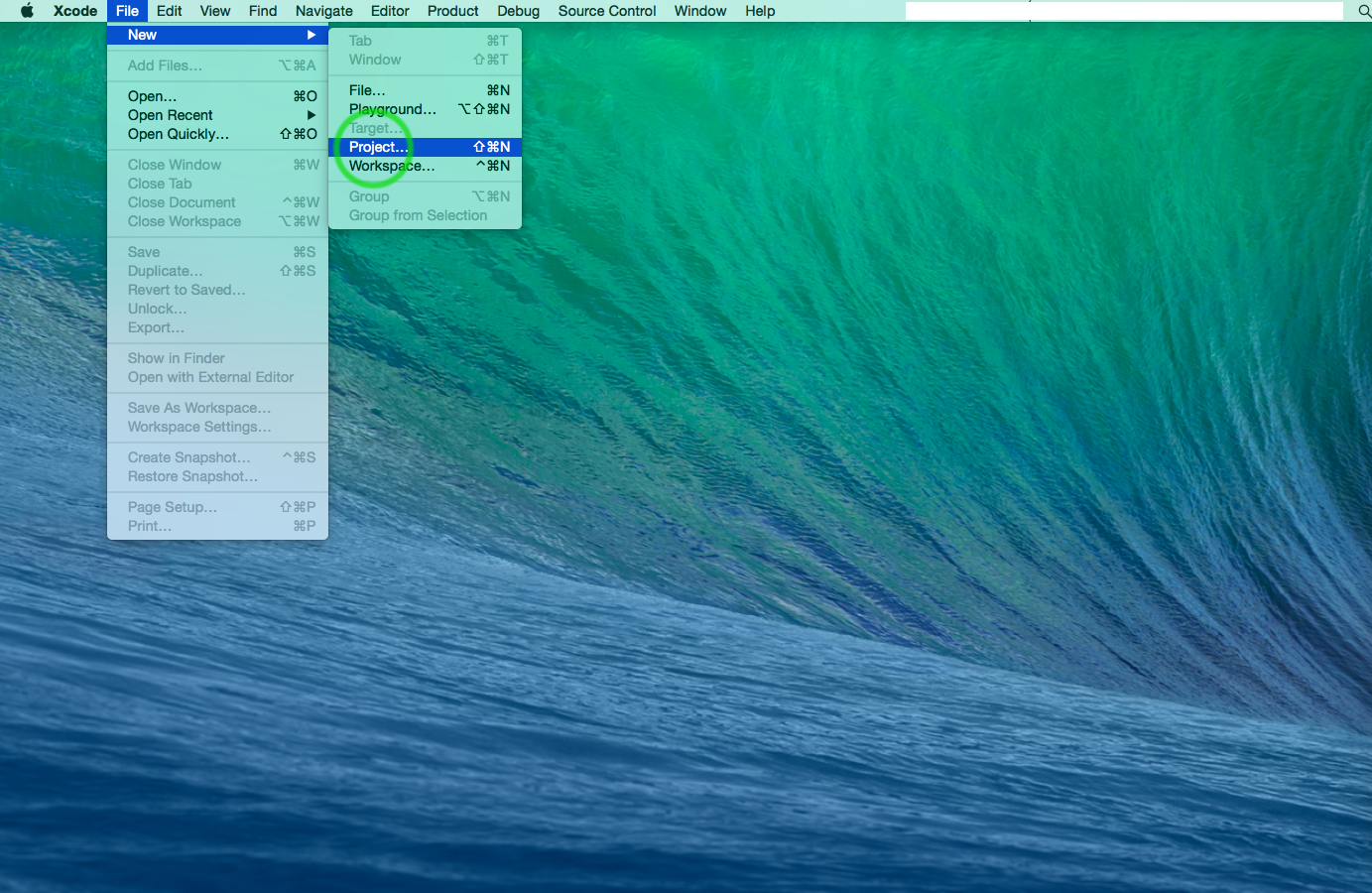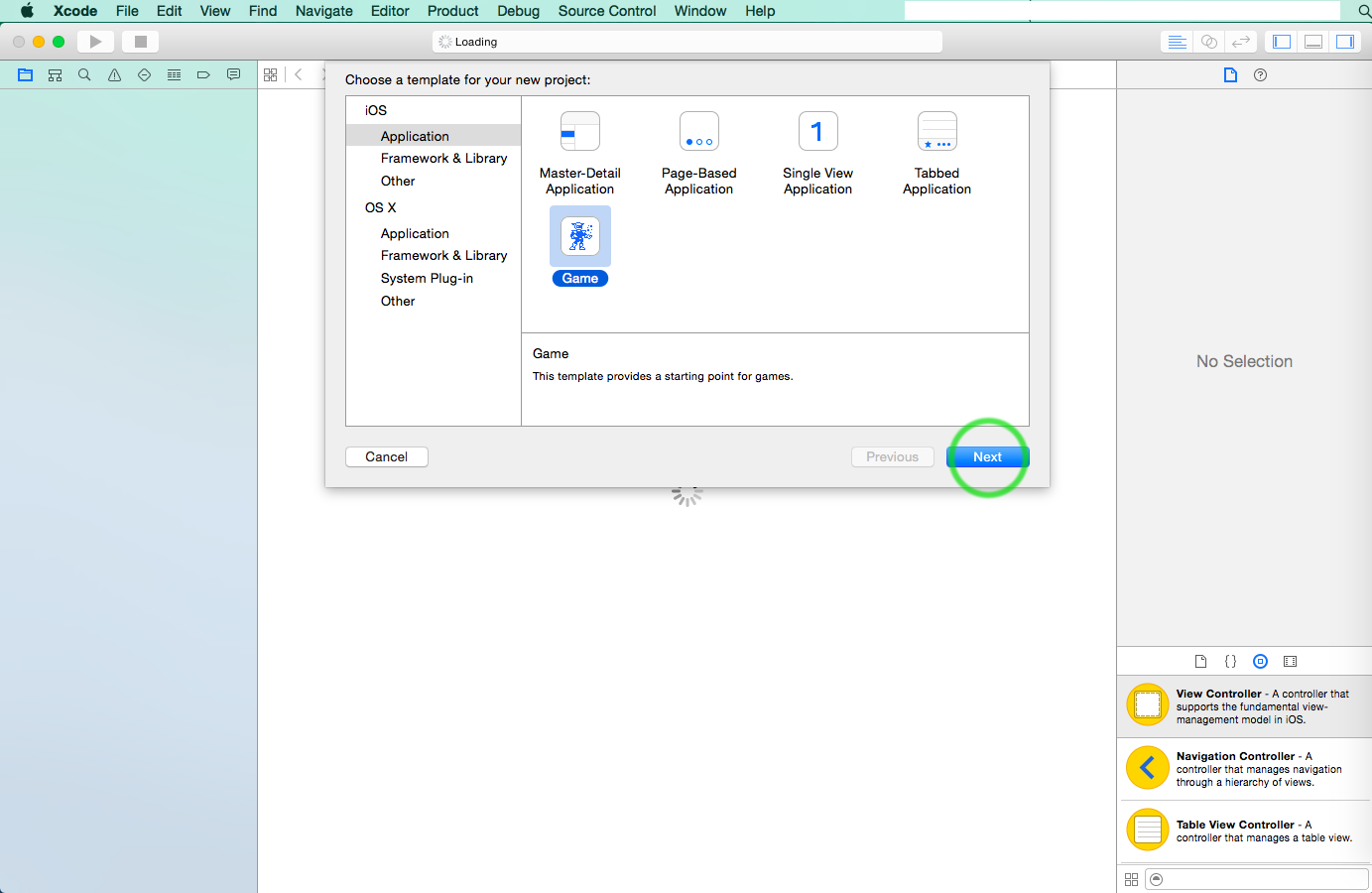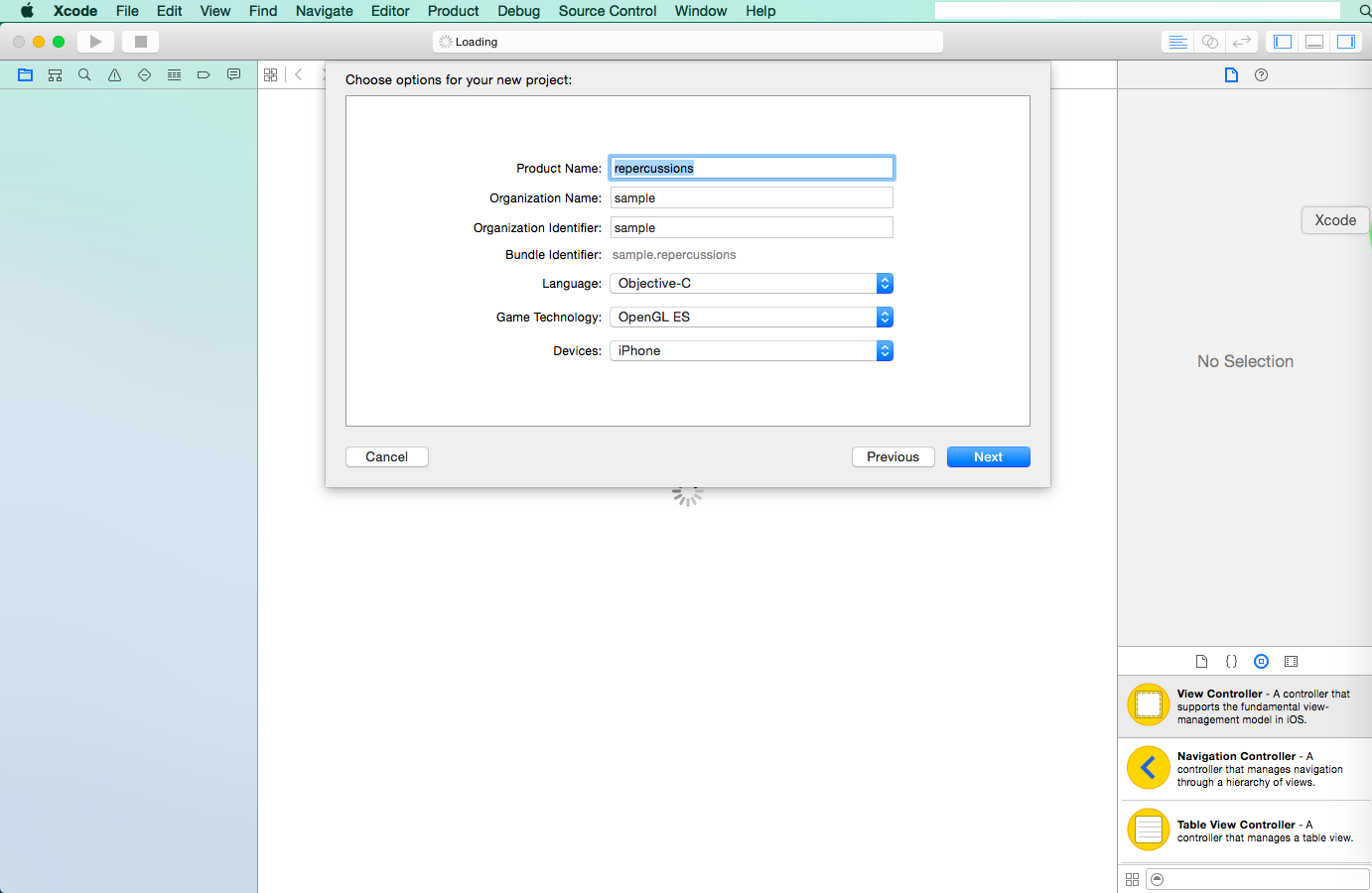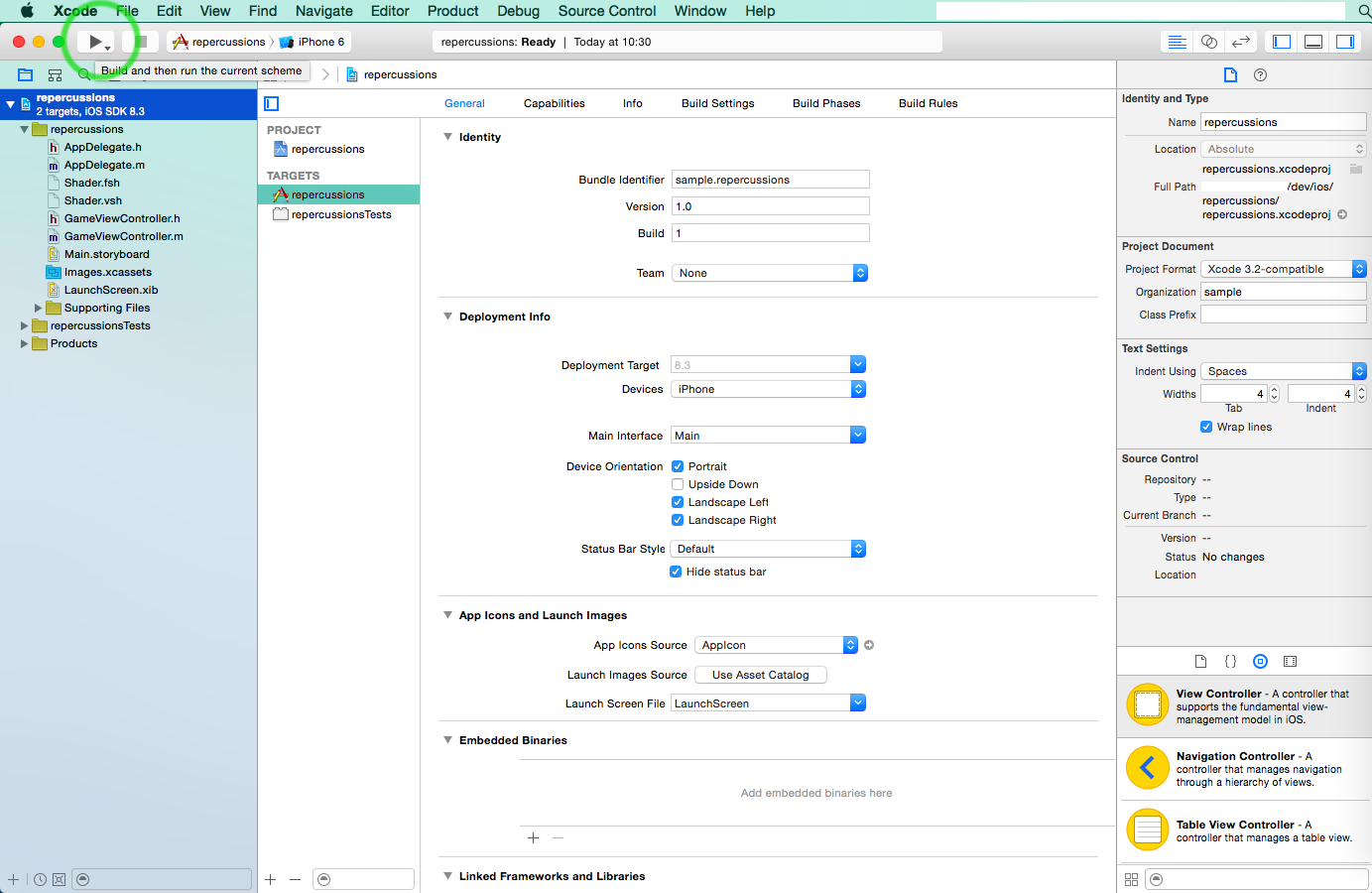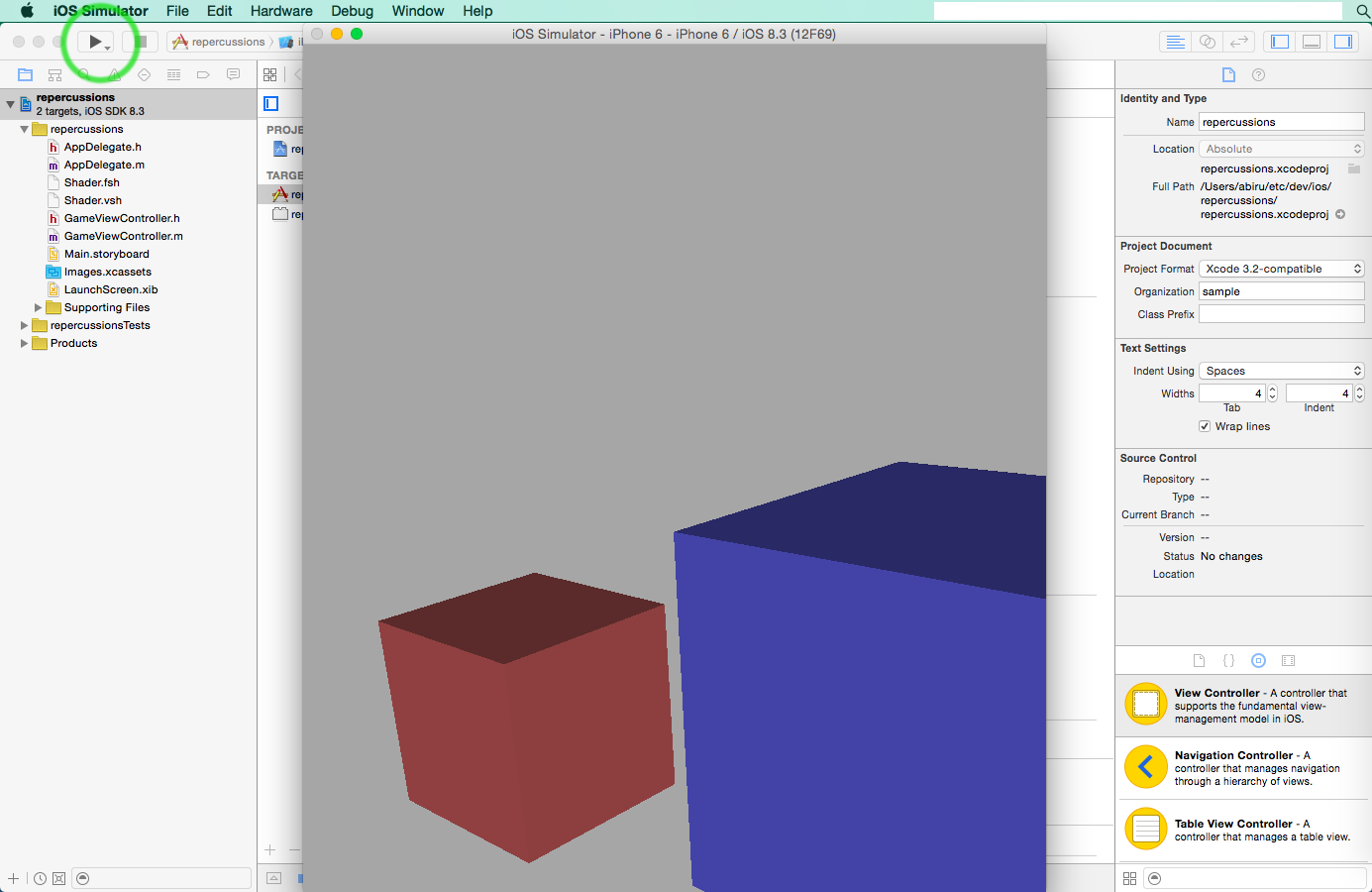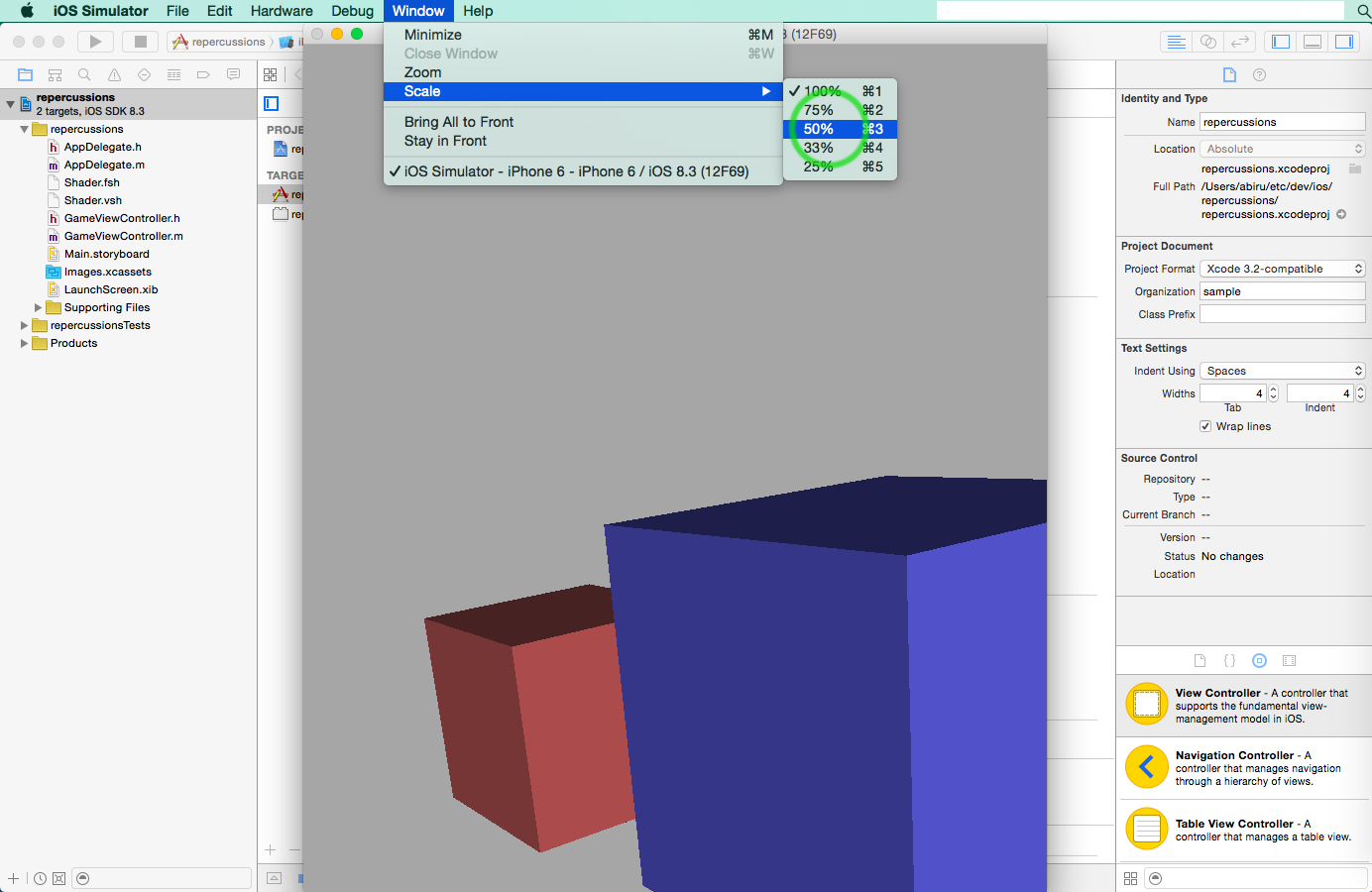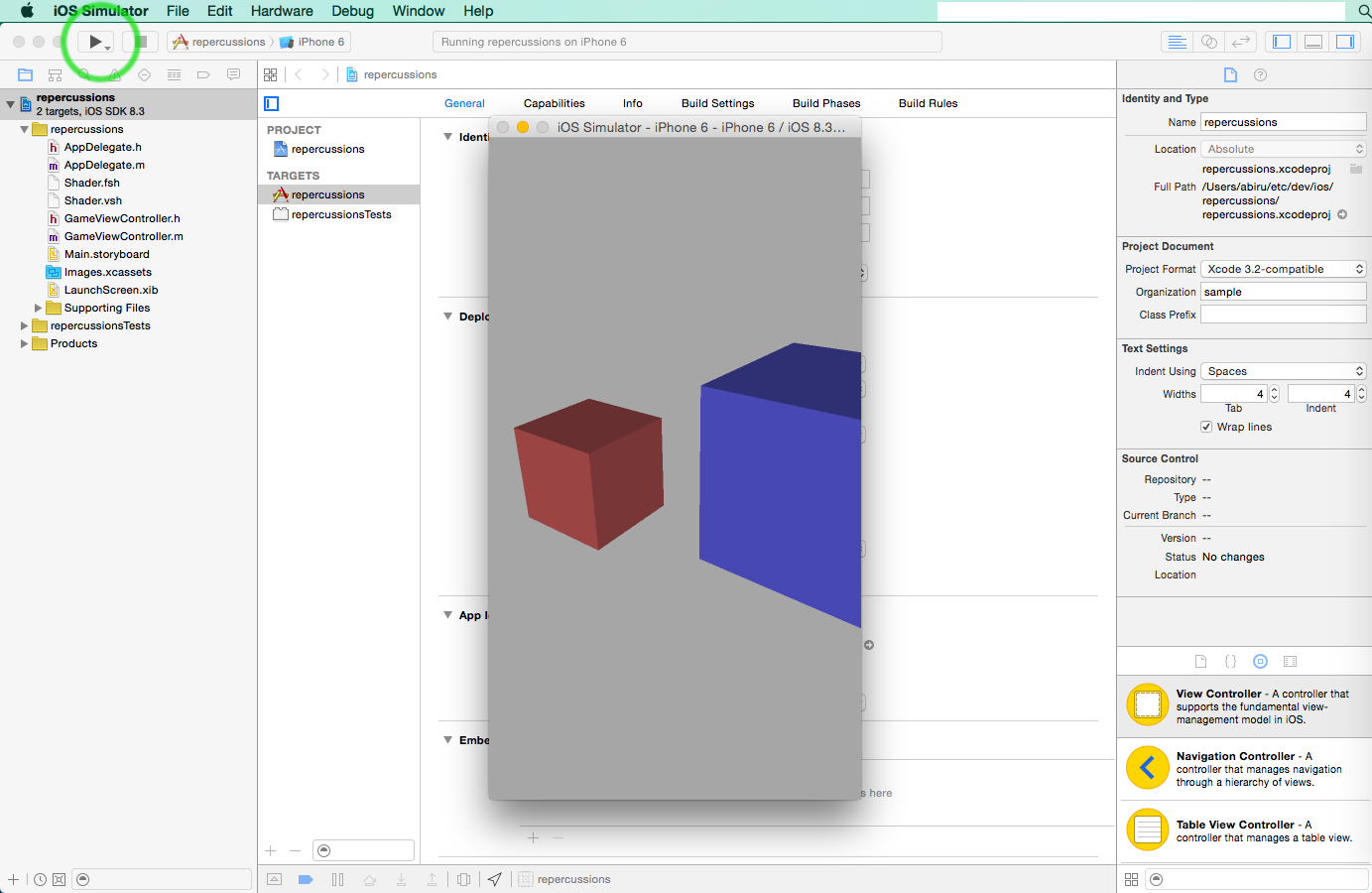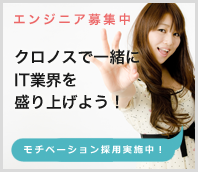OpenGL ES 2.0で波紋を作る#3 プロジェクト作成
この章では、OpenGLを利用したプロジェクト作成方法を解説します。
ポイント
・OpenGLを利用したプロジェクトの作成方法
プロジェクト作成手順
この記事を作成している時点では、最新のXcodeのバージョンは、6.3.2です。
今後、Xcodeのバージョンアップに伴い、記事通りの手順では進めることができないかもしれません。別途、Apple公式のデベロッパーページにて、ご確認をお願いします。
プロジェクト作成の手順は、以下の流れになります。
1. Xcode起動
2. 新規プロジェクト
3. シミュレータ起動
1. プロジェクト起動
メニューよりプロジェクトを起動します。
以下は、「Spotlight 検索」からXcodeを起動しています。
※Xcodeがない場合、AppleStoreにて「Xcode」を検索し、最新版をインストールしてください。
2. 新規プロジェクト
□ 新規プロジェクト作成
メニュー→ファイル→New→Project…をクリックします。
iOS→Application→Game
プロジェクトの作成では、Gameプロジェクトを選択します。
Gameプロジェクトは、OpenGLが既に設定されており、コントローラーやビューの面倒な設定を省くことができます。
□ プロジェクトの設定
以下の入力項目のポイントは、「Game Technology」に「OpenGL ES」 を利用することです。
入力内容
| 項目 | 内容 |
|---|---|
| Product Name | 任意の内容を設定してください。 例)repercussions |
| Organization Name | 任意の内容を設定してください。 例)sample |
| Organization Identifier | 任意の内容を設定してください。 例)sample |
| Langueage | Objective-C |
| Game Technology | OpenGL ES |
| Device | iPhone |
以上で、Gameプロジェクトが作成できます。
3. シミュレータ起動
Xcodeからシミュレータを起動します。
メニュー→▶ボタン→シミュレータ起動
※初回は、起動に時間がかかることがあります。
シミュレータは、初期サイズが大きいので、画面に合わせて縮小してください。
メニュー→Window→Scale→50%
その他
OpenGLは、GPUを利用することで高速に描画できるライブラリです。
シミュレータはGPUを利用しません。もし、実機が利用できる環境であれば、実機を利用した方がOpenGLの良さを理解しやすいと思います。
バックナンバー
OpenGL ES2.0で波紋を作る#3 プロジェクト作成